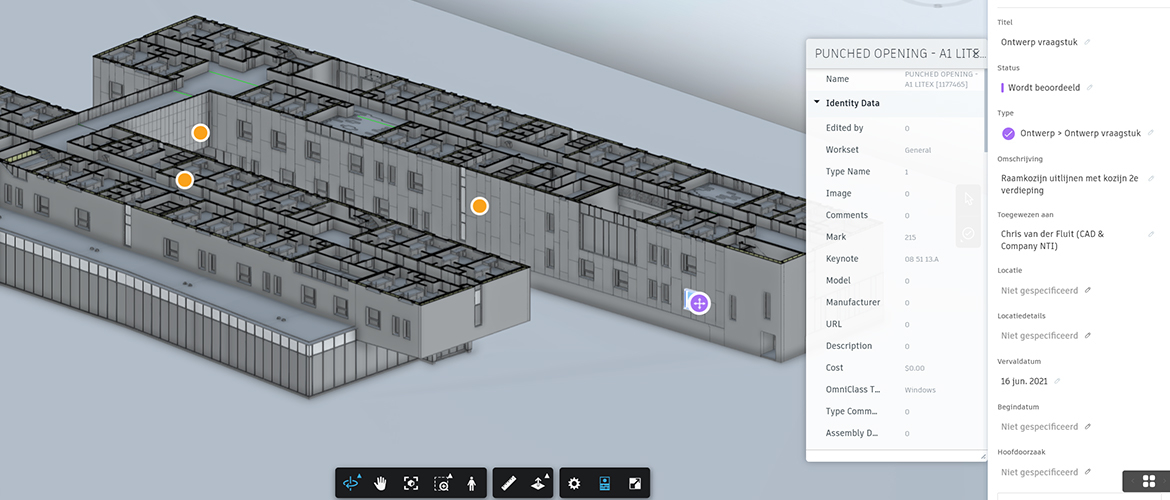Een relatief veel voorkomende foutmelding is “The program can’t start because MSVCR110.dll (of MSVCP110.dll) is missing from your computer. Try reinstalling the program to fix this problem”. Ondanks dat de melding er vrij extreem uit ziet, is dit vaak vrij simpel op te lossen. In dit blog lees je op welke manieren je dit kunt repareren.
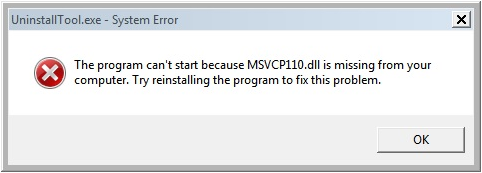
Oorzaak
Deze melding kan verschijnen tijdens het installeren, de-installeren of het activeren van een Autodesk product of update. In de meeste gevallen is oorzaak dat dit gedownloade bestand verschoven of verwijderd is tijdens een installatie van andere software. Dit bestand is onderdeel van één van je ‘Microsoft Visual C++ Redistributable’ pakketten. Deze kan je terug vinden in je ‘Programma’s en onderdelen’ (Programs and Features) overzicht.
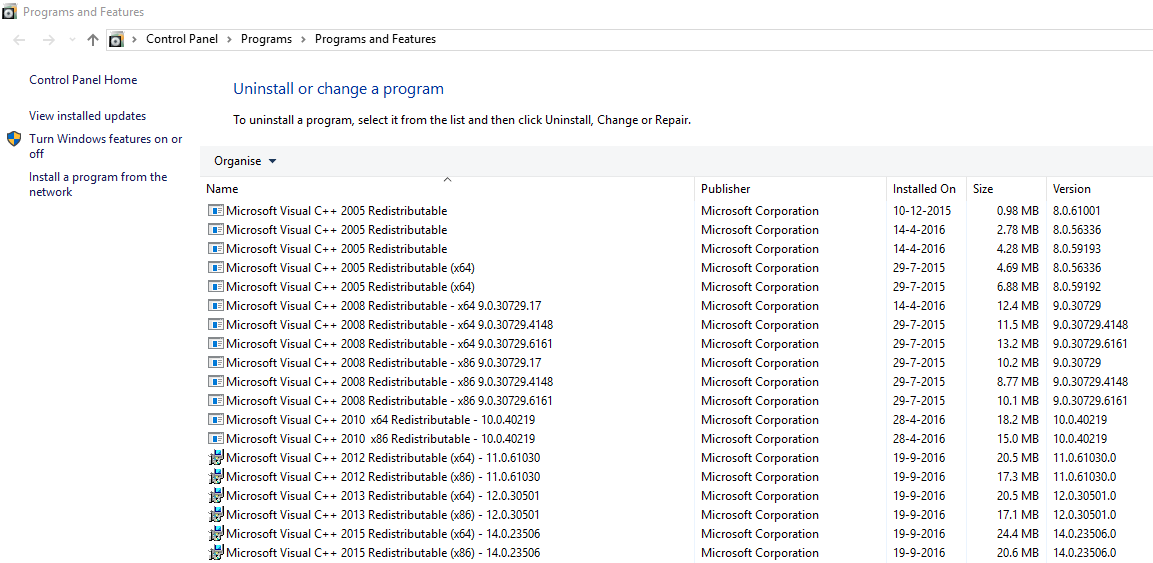
Oplossen met repair
In veel gevallen is het genoeg om de Microsoft Visual C++ bestanden te repareren om het probleem op te lossen. Een reparatie zet al de bijbehorende bestanden weer op de juiste plek. Dit doe je op de volgende manier:
- Open instellingen (Settings) en ga naar ‘Apps’.
- Scroll naar de Microsoft Visual C++ Redistributable installaties.
- Klik op één van de programma’s met de ‘(x64)’ of ‘(x86)’ tussen haakjes (dit zijn de 2012 en nieuwere versies) en kies voor ‘Modify’.
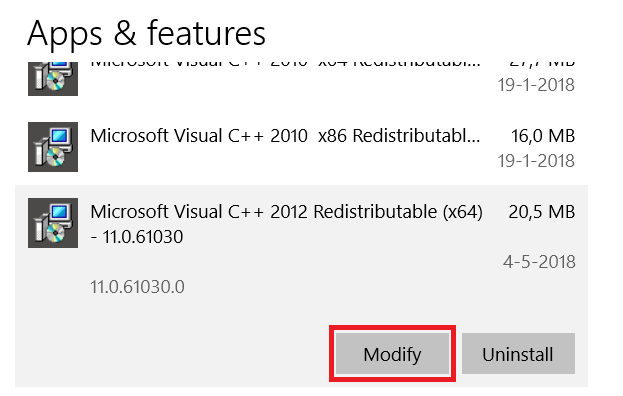
- Klik in de pop-up die verschijnt op ‘Repair’. Als de bestanden zijn gecorrigeerd, zie je de melding “Setup succesful”. Hierna kun je de pop-up sluiten.
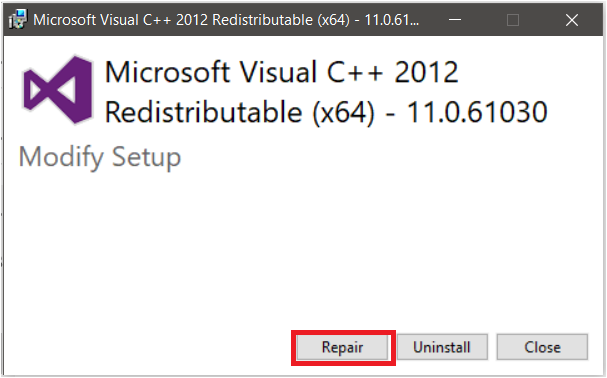
- Doe dit voor elk van deze bestanden en start de computer opnieuw op.
- Na de herstart kan je jouw Autodesk product weer opnieuw installeren, de-installeren of activeren.
Oplossen met herinstallatie
In enkele gevallen is het probleem na de reparaties nog niet opgelost. In dit geval moet één of meerdere van de ‘Microsoft Visual C++ Redistributables’ opnieuw worden geïnstalleerd. Dit kan op de volgende manier.
- De-installeer alles dat begint met ‘Microsoft Visual C++’ en ouder is dan de 2012 versie.
- Download ze vanaf de onderstaande locaties en installeer ze opnieuw.
Bestand 1: Microsoft Visual C++ 2005 SP1 Redistributable (x86)
Bestand 2: Microsoft Visual C++ 2005 SP1 Redistributable (x64)
Bestand 3: Microsoft Visual C++ 2008 SP1 Redistributable (x86)
Bestand 4: Microsoft Visual C++ 2008 SP1 Redistributable (x64)
Bestand 5: Microsoft Visual C++ 2010 SP1 Redistributable (x86)
Bestand 6: Microsoft Visual C++ 2010 SP1 Redistributable (x64)
Let op: als je een 32-bit systeem hebt, moet je alleen de (x86) versies installeren. Heb je een 64-bit systeem? Installeer dan zowel de (x86) als de (x64) versies!
32-bit of 64-bit systeem
Als je niet weet of je een 32 of een 64-bit systeem heb, kan je dit heel makkelijk controleren op de volgende manier:
- Open de Windows verkenner (WINDOWS+E)
- Klik met de rechter muisknop op ‘Deze computer’ (This PC) en kies voor ‘Eigenschappen’ (Properties)
- Achter ‘System type’ zie je staan of je een 32 of een 64-bit systeem hebt.
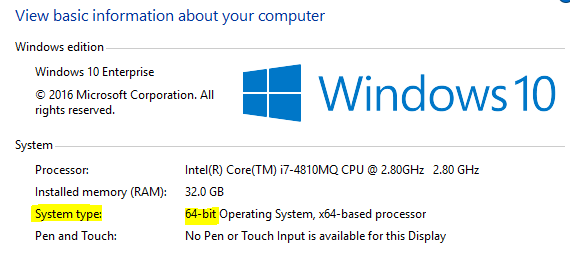
Tot slot
Hopelijk is met bovenstaande stappen jouw foutmelding opgelost. Heb je nog vragen over deze foutmelding MSVCR110 of kom je er niet uit? Neem contact op en stel ons gerust jouw vraag. Wij helpen je graag. Meer weten over het gebruik van jouw licenties? Lees één van de andere blogs over licentiebeheer.