Single-user licenties toekennen
Aan de slag met Autodesk
Single-user licenties zijn bedoeld, zoals de naam als zegt, voor één enkele gebruiker. Daarom moeten deze licenties worden toegekend aan een gebruiker. Hartstikke handig, want zo weet je als Contract Manager of Admin precies wie welke licenties tot hun beschikking hebben én zo voorkom je dat je incompliant wordt. In dit blog lees je hoe je de single-user licenties toekent.
Bij het toekennen van single-user licenties maakt het niet uit in welk contract een licentie zit. Zolang je genoeg licenties hebt, kunnen de gebruikers de software gebruiken. Je kan ook in één oogopslag zien hoeveel seats van een bepaalde software je nog beschikbaar hebt. Ongeacht over hoeveel contracten deze seats verspreid zijn. Je kunt licenties op twee manieren toekennen: per gebruiker en per product.
In het stappenplan hieronder leg ik je uit hoe je de licenties per gebruiker verdeelt. Het toekennen per product werkt nagenoeg hetzelfde. Voor het resultaat maakt het niet uit of je een licentie toekent per gebruiker of per product.
Let op: door de Autodesk Account Teams kan het zijn dat niet alle licenties en gebruikers voor jou zichtbaar zijn. In dit blog lees je hoe je dit op kan lossen.
Belangrijk om te weten: Het onderstaande stappenplan kan alleen worden uitgevoerd door de Contract Manager, Primary Admin of Secondary Admin.
Stap 1: Inloggen op het licentiemanagementportaal
Log in met jouw Autodesk Account op manage.autodesk.com. Dit is het Autodesk Account waar je je aangeschafte licenties kunt verdelen.
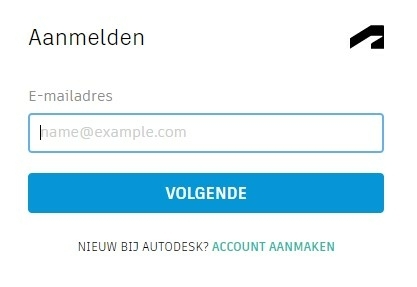 Inloggen in het Autodesk account.
Inloggen in het Autodesk account.
Het Autodesk Account is ook in het nederlands beschikbaar. In dit stappenplan wordt de engelstalige versie gebruikt. Je kunt de taal van jouw account via deze link aanpassen.
Stap 2: Naar het gebruikersoverzicht
Klik links in de kolom op ‘User Management’. Vervolgens kun je kiezen voor ‘By User’ of ‘By Product’. Via ‘By User’ kun je per gebruiker aangeven welke software die mag gebruiken. Via ‘By Product’ kun je per product aangeven welke personen hier gebruik van mogen maken. In dit stappenplan gebruiken we ‘By User’.
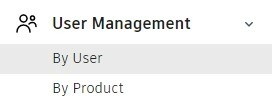 Klik onder User Management op By User
Klik onder User Management op By User
![]()
Stap 3: Gebruikers aanmaken
In dit scherm zie je een overzicht van alle gebruikers per team. Ook zie je hun rol: Primary Admin, Secondary Admin of User. En je kunt zien wat de status van het account is en hoeveel producten er aan iedere gebruiker zijn toegekend.
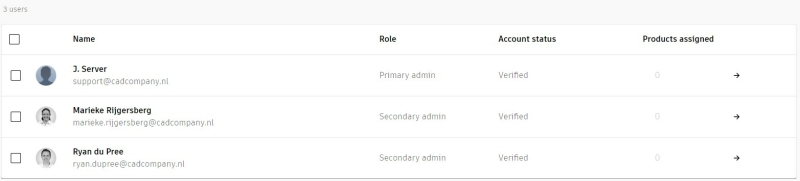 Gebruikers en hun rollen
Gebruikers en hun rollen
Klik op ‘Invite users’ om nieuwe gebruikers toe te voegen aan dit team.
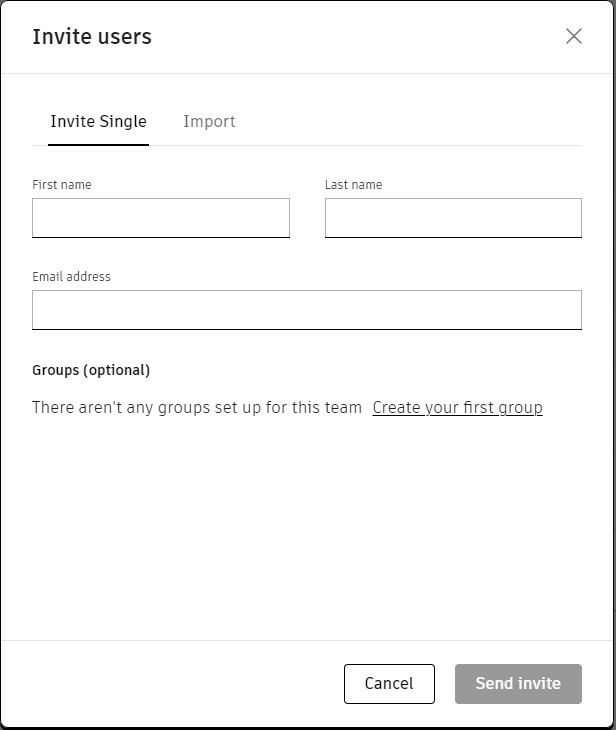 Twee mogelijkheden om gebruikers toe te voegen.
Twee mogelijkheden om gebruikers toe te voegen.
Let op: het emailadres van een gebruiker moet direct gerelateerd zijn aan een persoon. Een correct emailadres is dan bijvoorbeeld [email protected], [email protected] of [email protected]. Een emailadres als [email protected] of [email protected] mag NIET.
Je hebt twee mogelijkheden om gebruikers toe te voegen:
Invite Single
Hiermee kun je één enkele gebruiker toevoegen. Vul hier de voornaam, achternaam en het emailadres van de gebruiker in en klik op Send invite.
Import
Via ‘Import’ kun je gebruikers toevoegen met een CSV-bestand. Deze maak je aan in bijvoorbeeld Excel. Dit is vooral handig als je veel gebruikers in één keer wilt toevoegen.
Voeg je gebruikers toe via 'Import'? Gebruikers die al in dit team staan worden hierbij overgeslagen.
Het Autodesk Account is gekoppeld aan het emailadres. Is het emailadres nieuw bij Autodesk? Dan wordt er automatisch een account aangemaakt. De gebruiker krijgt dan een email waarmee er een wachtwoord kan worden aangemaakt.
Stap 4: Overzicht van de gebruikers
Je nieuwe gebruikers staan nu in de lijst. Klik op één van de gebruikers om hun rechten op software aan te passen.
Onder ‘Assigned’ zie je welke producten er al aan deze gebruiker zijn toegekend. Onder ‘Not Assigned’ staan alle producten die in dit team zitten en niet zijn toegekend aan de gebruiker. Hier zie je ook staan hoeveel seats er nog van deze software beschikbaar zijn.
Let op: Autodesk kent bij levering van de licentie automatisch één seat toe aan de Contract Manager. Kom je een seat tekort? Haal deze al toegekende seat dan weg bij de Contract Manager.
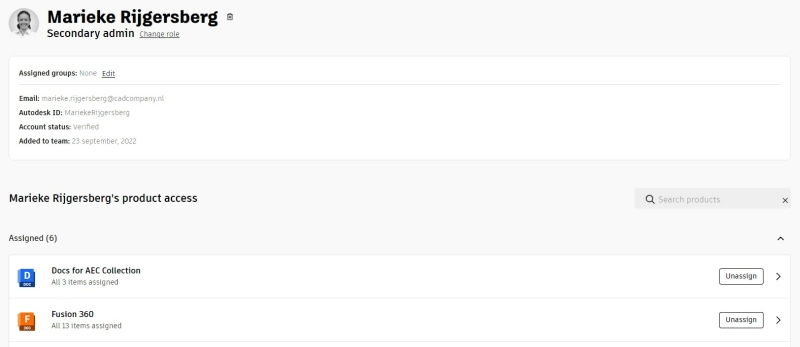 Overzicht van een gebruiker
Overzicht van een gebruiker
Stap 5: Software toekennen en verwijderen
Klik op ‘Assign’ om de software toe te kennen. De gebruiker krijgt een automatische email waarin staat dat de rechten zijn aangepast.
 Klik op ‘Assign’ om de software toe te kennen.
Klik op ‘Assign’ om de software toe te kennen.
Om een seat te verwijderen klik je in het scherm van de betreffende gebruiker op ‘Unassign’. De gebruiker kan dan per direct geen gebruik meer maken van deze licentie.
Ben jij de overstap aan het maken van Multi-user naar Single-user? Volg dan hierna de volgende stappen in dit blog.
Tot slot
Nu weet je hoe je gebruikers kan aanmaken en licenties kan toekennen in het Autodesk Account. Kom je er niet uit of heb je nog andere vragen? Neem dan contact op met onze Support.
